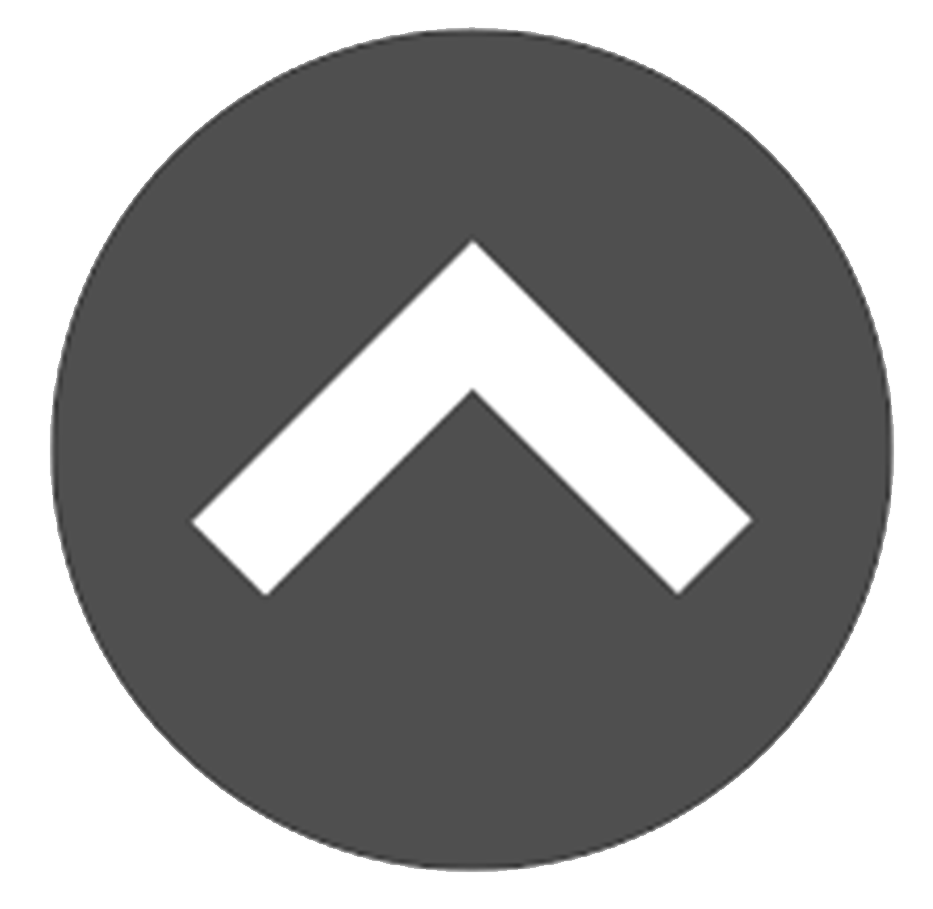Contacts in Matchforce are used to store information about Bigs, Littles, Guardians, and general contacts. Contacts enter the Matchforce system via Direct Entry or Web Forms. We will walk through all things Contacts in this section, so buckle up and let’s go!
-
Skip ahead
- Direct Entry
- Web Forms
- Searching for and Editing Contacts
- Adding Social Security Numbers
- Attaching a File
- Adding Addresses
- Creating Relationships Between Contacts
- Creating Affiliations Between Organizations and Contacts
- Adding Referral Details
- Merging Contacts
- Creating a Little’s Contact Under an Existing Guardian Contact
- Changing a Contact Type
- Setting a Child Safety Concern
- Marking a Contact as Private
- Registering a Contact with The Learning Exchange
- Enrollment Stages Defined
- Working with Households
Direct Entry
The following steps describe how to enter contacts directly into Matchforce:
- On the Navigation menu, click the Contacts tab.
- In the upper right-hand corner, click the New button.
- In the New Contact dialog box, select the type of contact to be entered and click Next. Select Contact for all contacts that are not a potential Big, Little, or Guardian
- Once you’ve entered the contact information, click Save.
Fields marked with a red asterisk are required.
Web Forms
If an agency accepts applicants from their website, the contact’s data will appear in Matchforce. You will then have access to edit the contact’s information. Contacts that come in via web forms are assigned to a generic ‘Forms’ owner in Matchforce. You can find new web form contacts by using the ‘New Contacts from Inquiry’ list view, or by creating a new list view from your ‘Contacts’ tab and filtering on ‘Owner First Name’ contains ‘Forms’.
Searching for and Editing Contacts
Want to see a contact you recently entered? Navigate to the Contacts tab and click ![]() next to Contact and choose a contact from Recent Records or Recent Lists.
next to Contact and choose a contact from Recent Records or Recent Lists.
You can find a contact with ease using ![]() at the top of every Matchforce screen. Simply enter the name and choose the contact you need.
at the top of every Matchforce screen. Simply enter the name and choose the contact you need.
Need to edit a contact? Simply click their name and press the pencil next to the field you would like to update. Once all changes are finished, click Save.
Adding Social Security Numbers
For security reasons, Social Security numbers are not shown with the rest of a contact’s information. Navigate to the contact, click ![]() , enter the social security number, and click Save.
, enter the social security number, and click Save.
Only user’s with proper permission can view a Social Security Number once it has been entered.

Attaching a File
Want to upload a file into a contact?
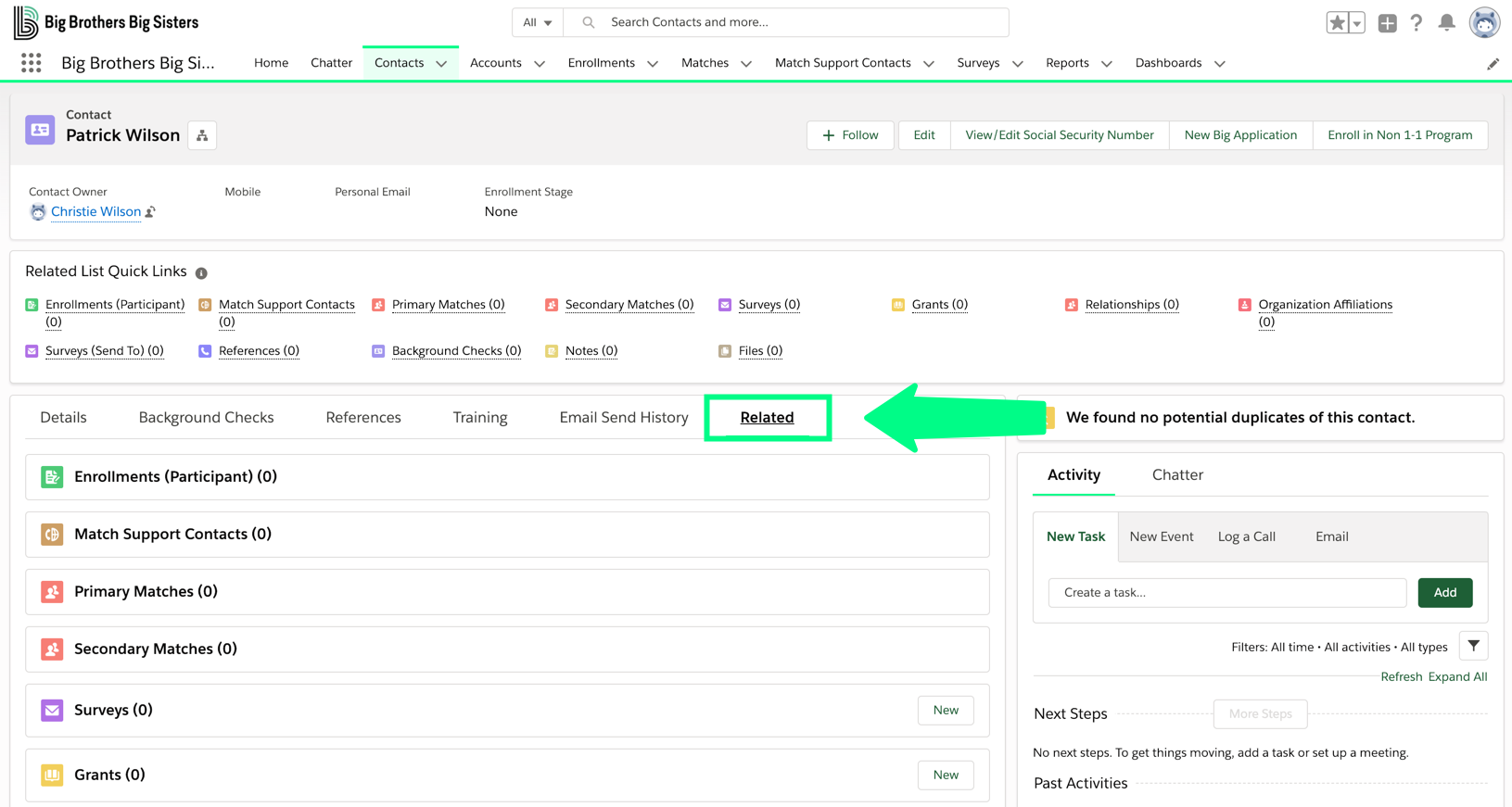
- Open the Contact Record.
- Click the Related tab.
- Scroll to the bottom and click
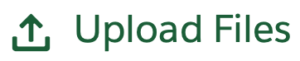 .
. - Choose the file to upload, click Open.
- Click Done.
Did you upload the incorrect file? No problem. Simply tap on the file, click
and select Delete.
Adding Addresses
Matchforce uses a Google address search function to populate addresses. It is far more simple than that sentence reads.
- In the Contact Record Details tab, scroll to the Address Information section.
- In either the Primary Address Type or Secondary Address Type fields, click the pencil icon.
- Click the Search Address button to open the Address Search box.
- Begin entering the address into the search field and then select the correct address.
- To save all updated information, click
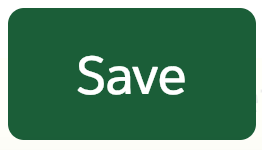 at the bottom of the Contact Record.
at the bottom of the Contact Record.
Creating Relationships Between Contacts
You can create relationships between contacts in Matchforce. See the steps below:
- In the Contact Record, click the Related tab.
- On the Related tab, scroll to the Relationships section and click New.
- Search for and choose the contact in the Related Contact field.
- Next, choose the relationship Type and the relationship Status.
- In the Child to Guardian Relationship section, enter additional information, if necessary.
- Click Save.
Once a relationship is created between contacts, it will be visible on each contacts’ Related tab.
Creating Affiliations Between Organizations and Contacts
Need to create a connection between Organizations and Contacts? You can do this in Matchforce and the steps are very similar to the steps seen above.
- In the Contact Record, navigate to the Related tab.
- In the Organization Affiliations section, click New.
- Search Accounts and choose the Organization to be affiliated.
- In the Description field, enter additional information, if needed.
- Click Save.
Adding Referral Details
You can track how contacts are referred to your agency by attaching referral details to a Contact. To add an existing Referral Detail to a contact:
- In the Contact Record, under Details, scroll down to Additional Contact Details.
- In the Referral Detail field, click the pencil icon.
- In Search Referral Details…, search and select the referral.
- At the bottom of the Contact Record, click
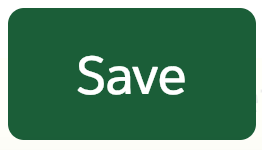 .
.
Merging Contacts
At times, duplicate Contacts may occur. Typically, this is the result of a contact entering Matchforce via a Web Form. When Matchforce believes a contact is a duplicate, it shows this message in the upper right-hand corner of the Contact:

Follow these steps to merge two duplicate contact records (note – merging duplicate records can only be done by Agency Administrators):
- Click View Duplicates under the Matchforce duplicate contact message. This brings up a list of the potential duplicate contacts.
- Click the check boxes next to the records you would like to merge and click Next.
This brings up a screen showing the values assigned to each contact. - For each field listed, select the value you want to be maintained in the merged
record and click Next. - Click Merge Contacts to finalize the merging of the two contacts.
You must be the owner of both contacts and have the Merge Contacts permission set in AMS in order to merge contacts. Click here for additional guidance specific to Merging Duplicate Contacts.
Creating a Little’s Contact Under an Existing Guardian Contact
Every contact in Matchforce is associated with an “Account Name.” For our purpose, we will refer to these “Account Names” as Household Accounts. These Household Accounts group together Contacts from the same home.
In some instances, you might want to add a new Contact Record to an existing Household Account. For example, when a Guardian adds a new child to the program as a Little. The steps below show how to add a Little’s Contact Record to a Household Account:
- To add a Little, open the Guardian Contact Record.
- Scroll down to the Additional Contact Details, click on the Household Account name beneath Account Name.
- Click the Related tab.
- Under Contacts, click New. This opens a New Contact dialog box.
- Select Little and click Next.
- Fill in the necessary information and click Save.
Once complete, the new Little contact will show in the Contacts section of the Household account.
Changing a Contact Type
Does a Little want to become a Big? Would a Guardian like to volunteer as a Big? In these cases, the Contacts are already in the Matchforce system, but their Types will need an update. Let’s see the next steps:
- Open the Contact Record.
- On the Details tab, under Contact Details, see Contact Record Type and click
 .
. - Select the record type and click Next. This opens an Edit dialog box.
- Update any additional information.
- Click Save.
Setting a Child Safety Concern
The decision to complete this step should be taken very seriously as the individual is automatically connected to BBBSA’s National Child Safety Database.
Before completing this action, please seek permission from a supervisor. Once you are ready to proceed, read below:
- Open the Contact Record.
- Scroll to Child Safety.
- Click the pencil in the Child Safety Concern.
- Mark the check box.
- Click Save.
Marking a contact as a child safety concern adds a child safety concern information box to the top of the contact record.
![]()
Marking a contact a child safety concern can only be undone by the National Child Safety Team.
Marking a Contact as Private
High-profile and sensitive contacts can be marked as private in Matchforce. Contacts marked as private are only visible to the contact owner and Matchforce users who are part of the Supervisor Matchforce Public Group. To mark a Contact as private:
- Open the Contact Record.
- In Contact Details, under Private, click the pencil.
- Mark the check box.
- Click Save.
Only individuals who are attached to the “supervisor group” in their user settings will be able to view all private contacts and the detail connected to those contacts. Note that if a staff member is not connected to the “supervisor group,” they will not see data connected to those contacts in agency-wide data.
Only the Contact Owner may mark a contact Private. When changing contact ownership, be sure the contact is assigned to the person attempting to change ownership and then change the contact ownership to the appropriate staff member.
Registering a Contact with The Learning Exchange
Contacts can be registered in The Learning Exchange from Matchforce in two ways:
- Your Agency Admin can enable TLE Volunteer Autoregistration on your Agency Account record. With this enabled, any new Big Contacts in Matchforce with an email address is automatically registered with The Learning Exchange within two hours.
- You can manually assign a Contact to The Learning Exchange by checking the TLE Manual Registration checkbox on the Contact Training tab. Provided they have an email address, their account will be registered within 2 hours.
See The Learning Exchange section for more detailed information.
Enrollment Stages Defined
The following enrollment stages are utilized on the Contact record to assist staff in better understanding where contacts are in the enrollment process.
- None – No Enrollment/Application has been added to this contact
- Open – An enrollment is attached to this contact and they are either in the New, In Progress, or Ready for Review stage.
- Ready to be Matched – Contact is RTBM
- Pending Match – Contact is in a pending match
- Matched – Contact is currently in a match
- Closed – The application for this contact has been closed and is no longer in an enrollment or matching process
Working with Households
Each contact in Matchforce is connected to a Household account as soon as they enter the system. If a Parent/Guardian and Little are entered through an online form, they will automatically be connected to the same household. However, if a Little and a Guardian record are entered manually, staff may connect the individuals to the same household through a few process steps. To connect two (or more) existing contacts to one household account, complete the following steps.
- First, identify the name of the guardian who will be the main point of contact for the household and note the name of the current household account by scrolling to the bottom of a guardian’s contact page to view the Account Name field.
- Next, navigate to the contact record that you’d like to connect to the above existing household and scroll down to the Account Name field. Click on the pencil next to the existing household name and then click the “x” to remove the household name.
- After removing the current household name, begin typing in the household name you want to add the contact to, which was identified in the first step above.
- Once the field is populated with the new household name, click Save. You’ll see the household name now includes the name of both the individual who is the primarily household member (generally the guardian) as well as the name of the other individual(s) you’ve added to the household.
Click here for more guidance specific to managing households including:
- Where to find it on a contact record
- How to add a new contact to an existing household
- How to move an existing contact to a different household, and
- How to remove a contact and put them in their own household.