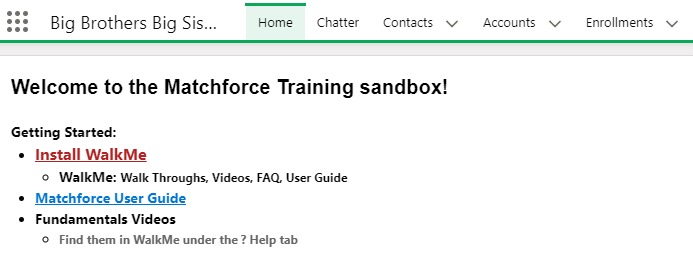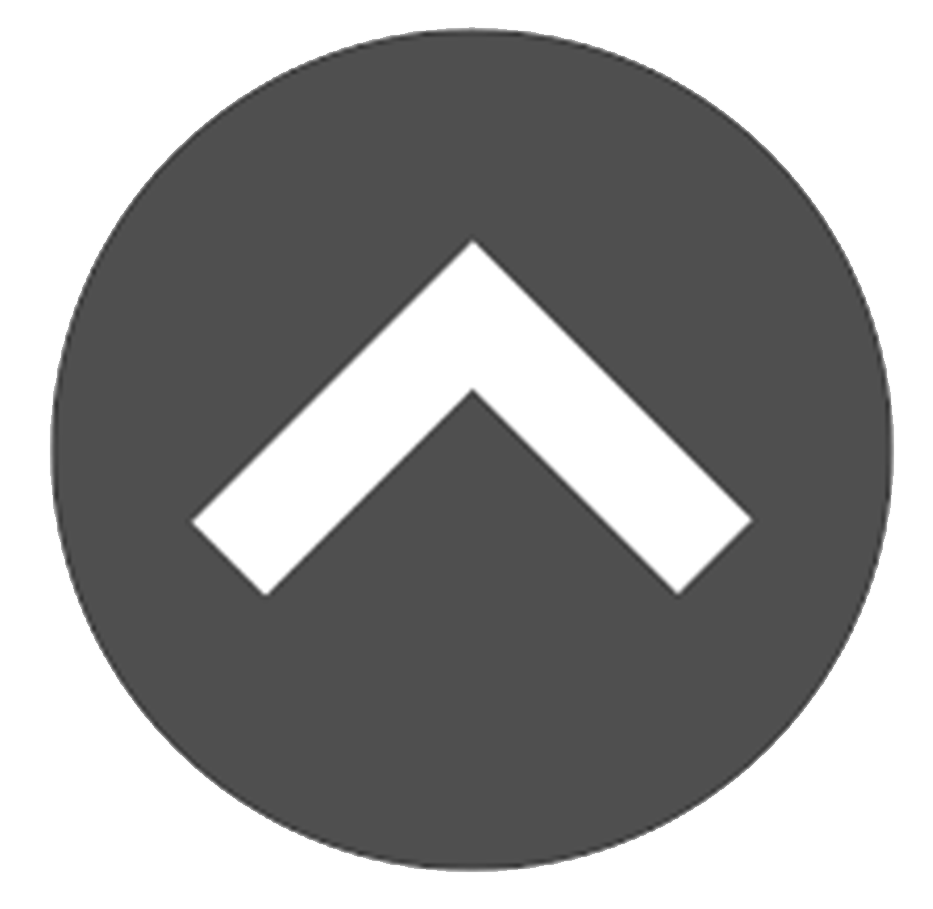Multifactor authentication is an extra layer of security that goes beyond a username and password (something you know) by requiring an additional kind of authentication (something you have). Examples include one-time codes sent via SMS or email; push notifications via mobile apps like Okta Verify; and physical security keys.
The use of MFA makes our accounts safer and secures our constituent data much better than a username and password alone. It is rapidly becoming a standard requirement for many platforms.
Please review the Okta MFA FAQ for additional info.
1: Enroll in Okta MFA
You can choose from the following options for Okta MFA. Okta Verify is the most secure option. SMS is the second most secure option. Email is the least secure option. You can always enable or disable additional factors at any time.
- Download the Okta Verify app from the Apple App Store or Google Play onto your primary mobile device.
- Using your computer’s browser, navigate to the BBBS Okta portal
- Fill in your BBBS credentials and click Sign In.
- When prompted to enroll in Okta Verify, open the Okta Verify app on your phone and scan the barcode that appears in your computer’s browser.
- The next time you log into Okta, it should offer to send you a push notification or ask you for a numeric code. If you choose the push notification, then approve it when it arrives on your phone. If you choose to use the code, then access the code in Okta Verify and enter it into your browser.
- Using your browser, navigate to the BBBS Okta portal
- Fill in your BBBS credentials and click Sign In.
- You will see a prompt on your device that “Extra verification is required for your account”
- Click Setup or Configure Factor.
- On the Setup: SMS screen, type your phone number.
- Click Send code. Type the SMS code received by your mobile device into the Receive a Code via SMS to Authenticate screen on your computer and click Verify.
- Third parties can compromise email addresses.
- Email often travels in plain text using insecure protocols.
- People often use email for primary credential recovery.
- Using your browser, navigate to the BBBS Okta portal
- Fill in your company-issued credentials and click Sign In.
- You will see a prompt on your device that “Extra verification is required for your account”
- Click Setup or Configure Factor.
- Choose Email. Type in your email, and click Verify.
Option 1: Okta Verify
Okta Verify is a mobile app that verifies your identity in one of two ways. Okta can send you a push notification that you approve using Okta Verify. Alternatively, Okta Verify can generate a six-digit code that you enter into your Okta login screen to access your required app.
Note: You can only register Okta Verify on one device at a time. Authenticating on a second device cancels authorization for the first one.
Prefer a video walkthrough?
View Video Overview: Set up Okta Verify with Push for MFA
View Video Overview: Set up Okta Verify, OTP for MFA
Option 2: SMS authentication
SMS Authentication uses the text messaging service on your cell phone to send you a one-time login code. You cannot enter this code by approving a push notification as you can in Okta Verify. Instead, you must type it in by hand.
Prefer a video walkthrough?
View Video Overview: Set up SMS for MFA
Option 3: Email authentication
Although we do offer email as a factor for convenience and to help ease into MFA, we do not consider it to be a secure, modern method for secondary authentication. We strongly recommend against using email authentication. This experience is an insecure method of additional verification because:
2: Okta confirms enrollment via email
If you successfully enroll a new MFA factor in Okta, you will receive an email from Okta confirming:
- From: Okta <noreply@okta.com>
- Subject: MFA Factor Enrolled
If you don’t receive this email, please return to Step 1 and try to enroll again.
3: Verify Okta MFA Enrollment Status
Go to your app dashboard in Okta and launch the application “Matchforce Training”
If you get prompted for MFA and successfully get into the Matchforce Training sandbox as shown below, you are all set! If you didn’t, return to Step 1 and try to enroll again.