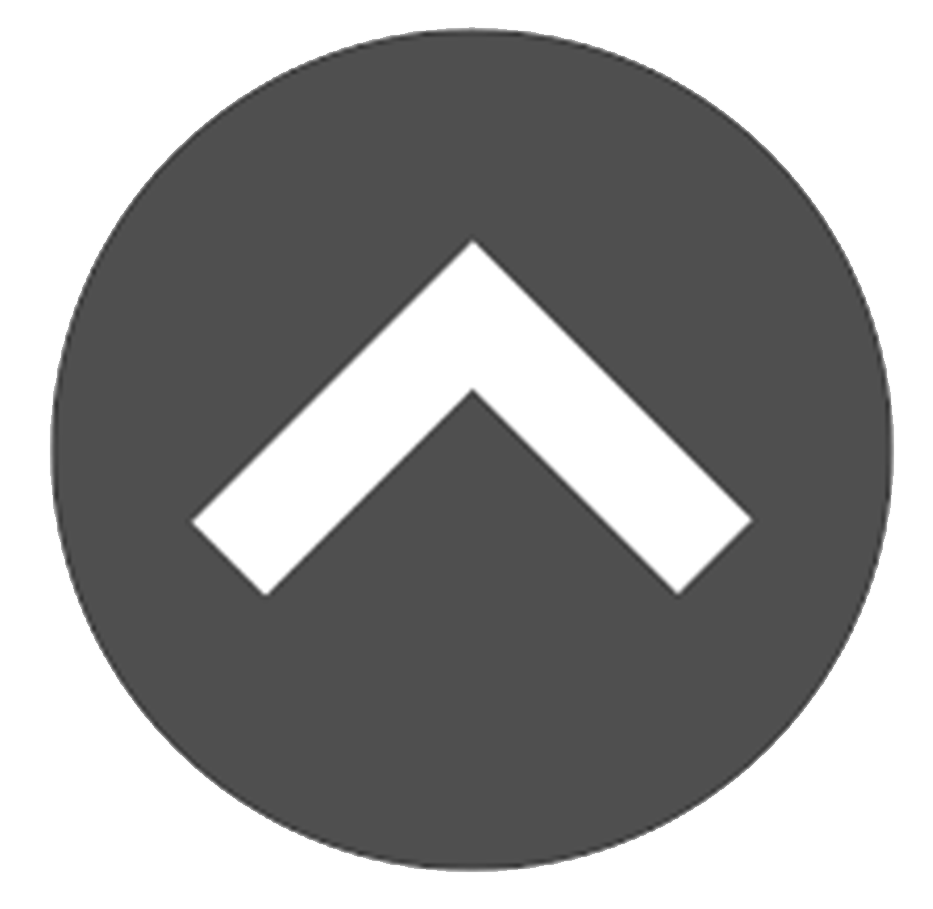Welcome to the page that will answer all the questions you may not have known you had! Here we will discuss other Matchforce functions that will further expand your knowledge of Matchforce.
-
Skip Ahead
- Creating Partnerships Between Organization
- Specifying Match Qualifiers
- Affiliating a Grant with a Little’s Enrollment
- Entering Youth Outcome Development Plan (YODP) Goal
- Marking a Match’s Status
- Completing Quality Assurance Checks
Creating Partnerships Between Organizations
Matchforce allows you to create partnerships between Organizations. You can follow these steps to create the partnerships:
- Click on the Accounts tab in the Navigation Bar.
- Choose an Organization from the List View or by searching in Search Accounts and more… search box at the top of the screen.
- On the Organization’s Account Record, click on the Related tab.
- In the Partner section, click New.
- In the Partner column, use a search box to enter the name of the other organization.
- In the Role column, specify whether the organization is a Big Partner or a Little Partner.
- Click Save.
Specifying Match Qualifiers
Matchforce allows you to enter information regarding the Match Preferences of potential Bigs and Littles. There are different steps for each group. Please read both sets of instructions below:
Big Match Qualifiers
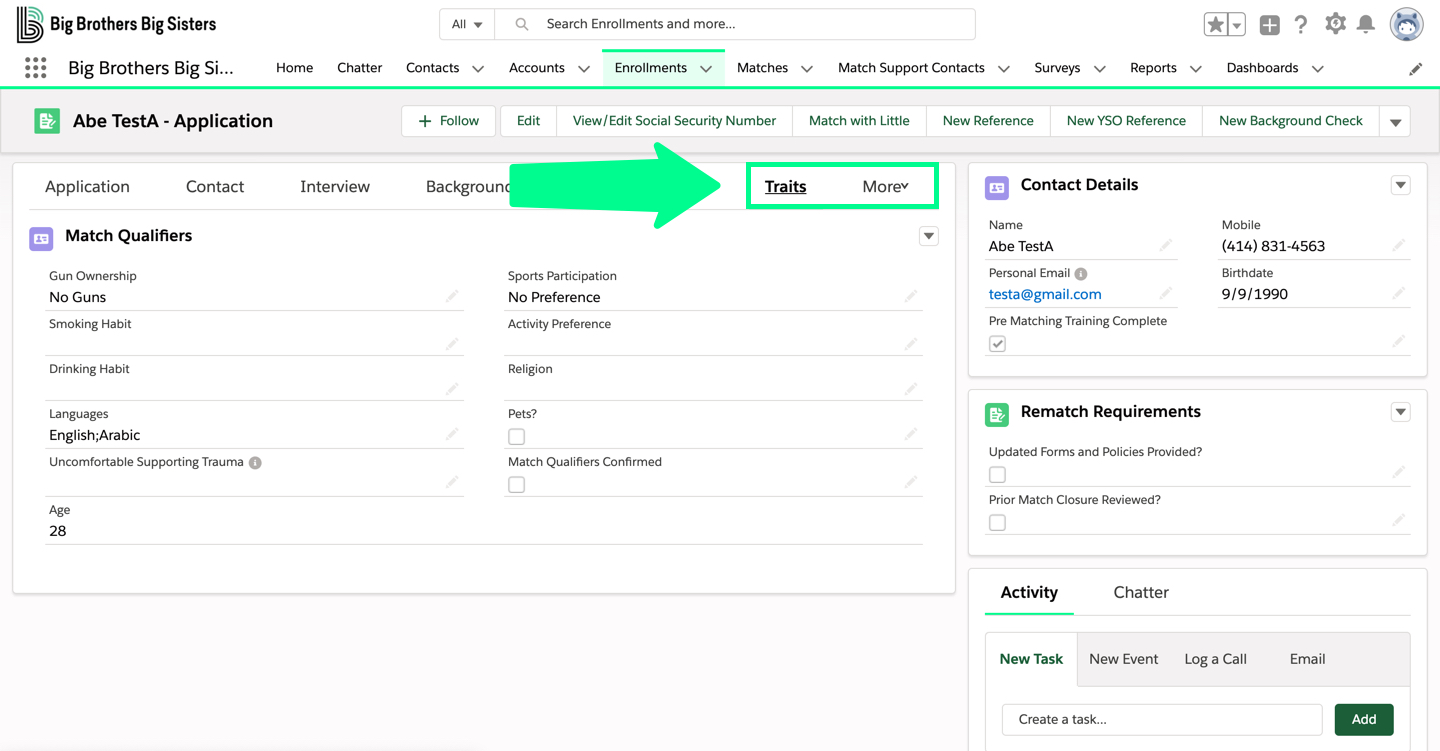
- In the Big’s Enrollment Record, click Traits. Depending on your computer, it may appear beneath
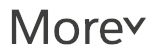 .
. - In the Match Qualifiers section, choose any field and click the pencil.
- Enter the desired information and click Save.
Little Match Qualifiers
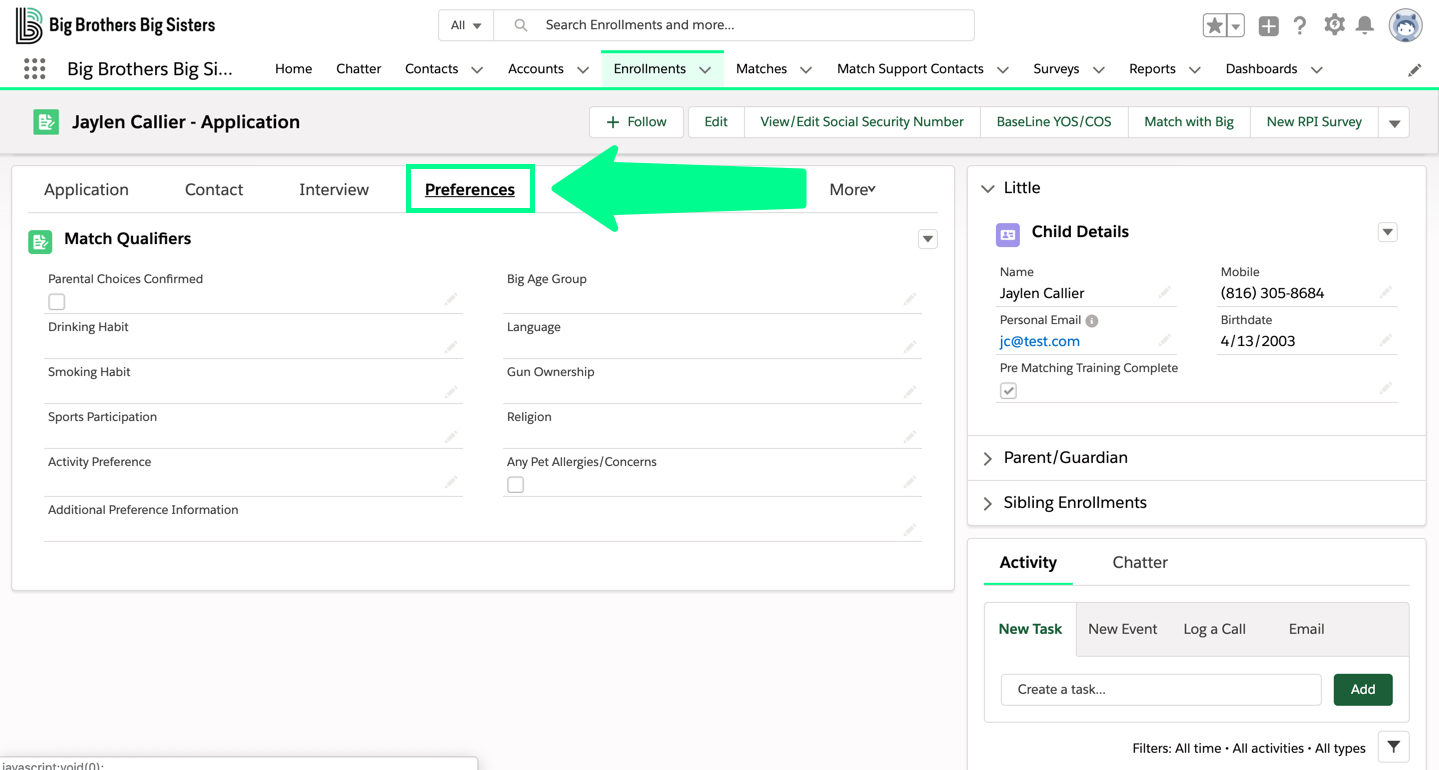
- In the Little’s Enrollment Record, open the Preferences tab.
- In the Match Qualifiers section, choose any section and click the pencil.
- Enter the desired information and click Save.
Affiliating a Grant with a Little’s Enrollment
For tracking and reporting purposes, Matchforce allows grants to be associated with Little enrollments. Follow these steps to affiliate a grant with a Little’s enrollment:
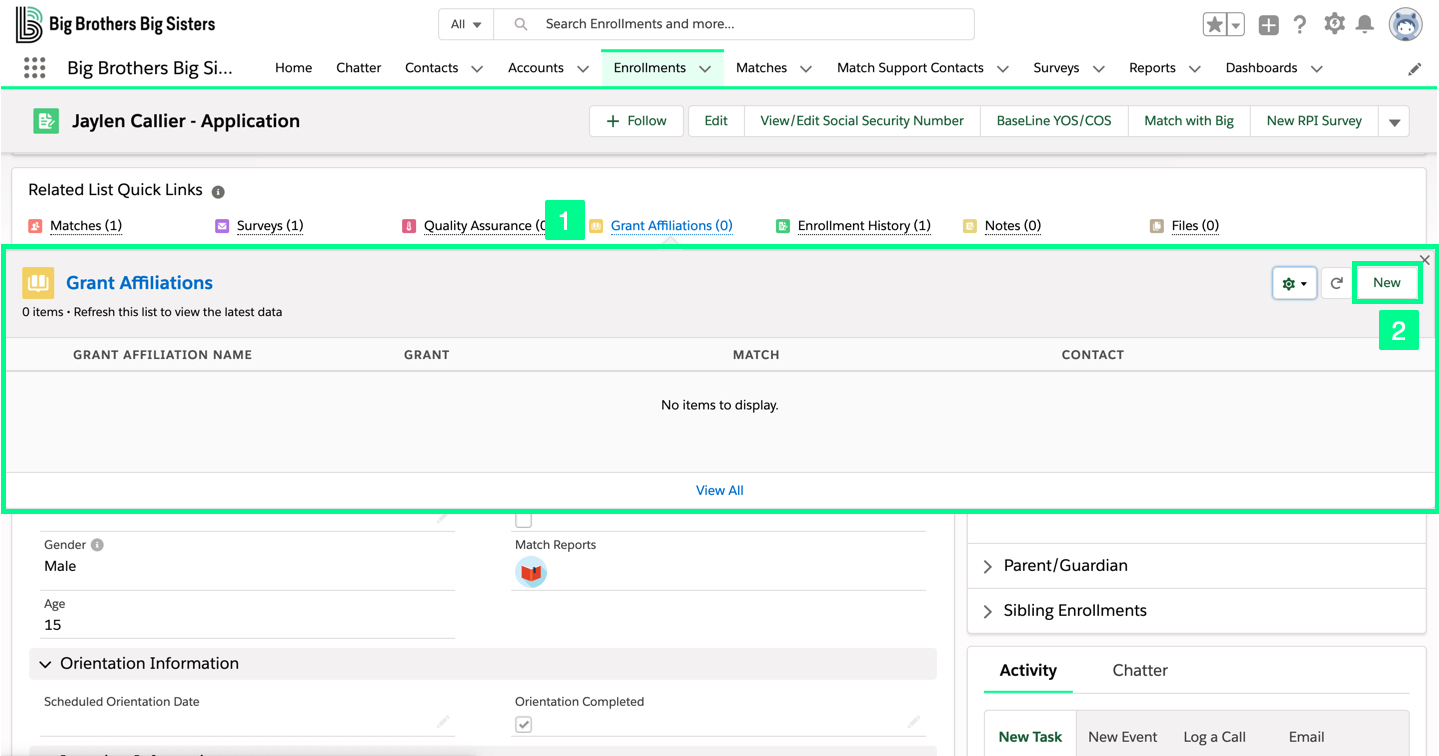
- In the Little’s Enrollment Record, under the Related List Quick Links section, hover over Grant Affiliations.
- In the upper right-hand corner of the Grant Affiliations page, click New.
- Fill in the necessary information and click Save.
Entering Youth Outcome Development Plan (YODP) Goals
Youth Outcome Development Plan (YODP) Goals can be added from either the Little’s Contact Record or Match Record. Please follow the steps below:
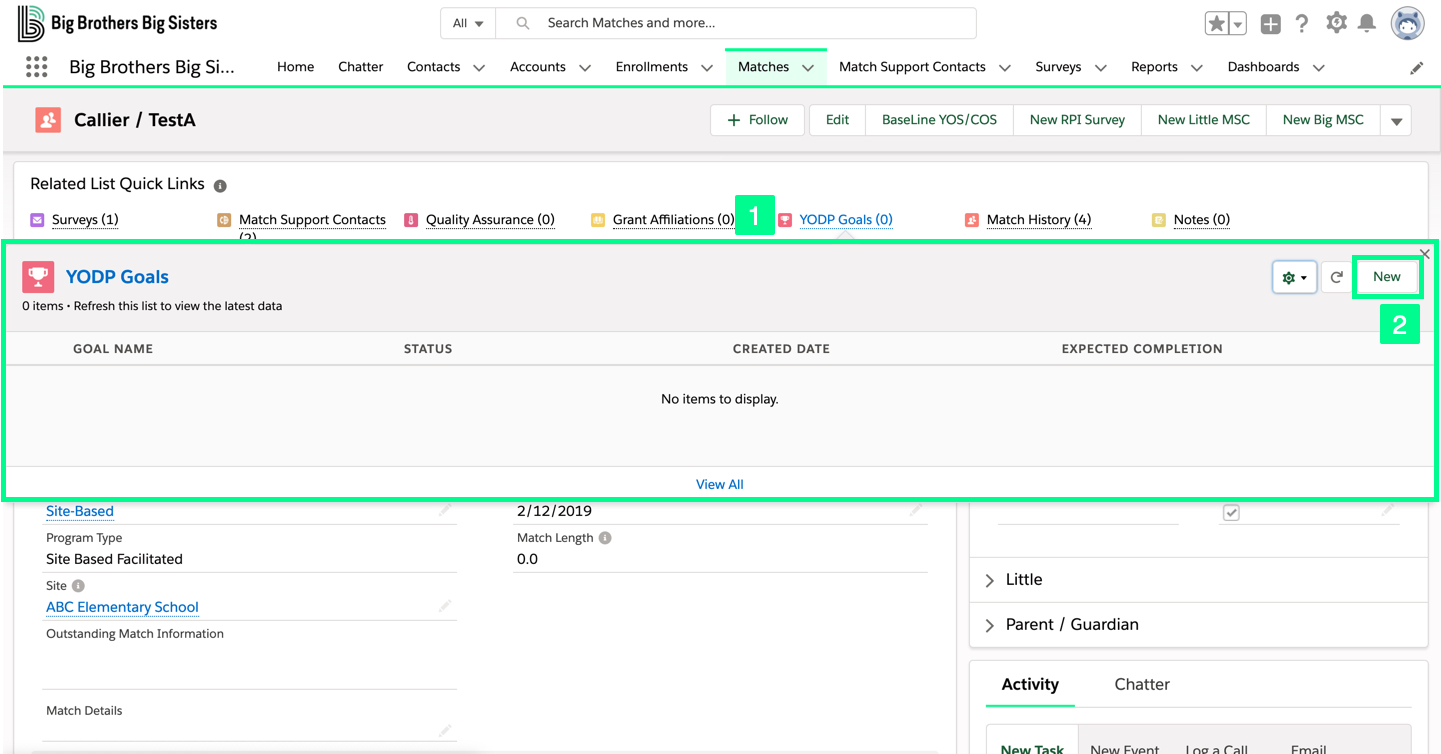
- Navigate to either the Little’s Contact Record or Match Record.
- In the Related List Quick Links, click on the YODP Goals icon.
- Click New and enter the necessary information.
- Click Save.
Marking a Match’s Status
Matchforce uses colors to show the health of a match by setting a Match Status indicator color to green, yellow, or red. Follow these steps to mark a Match’s Status:
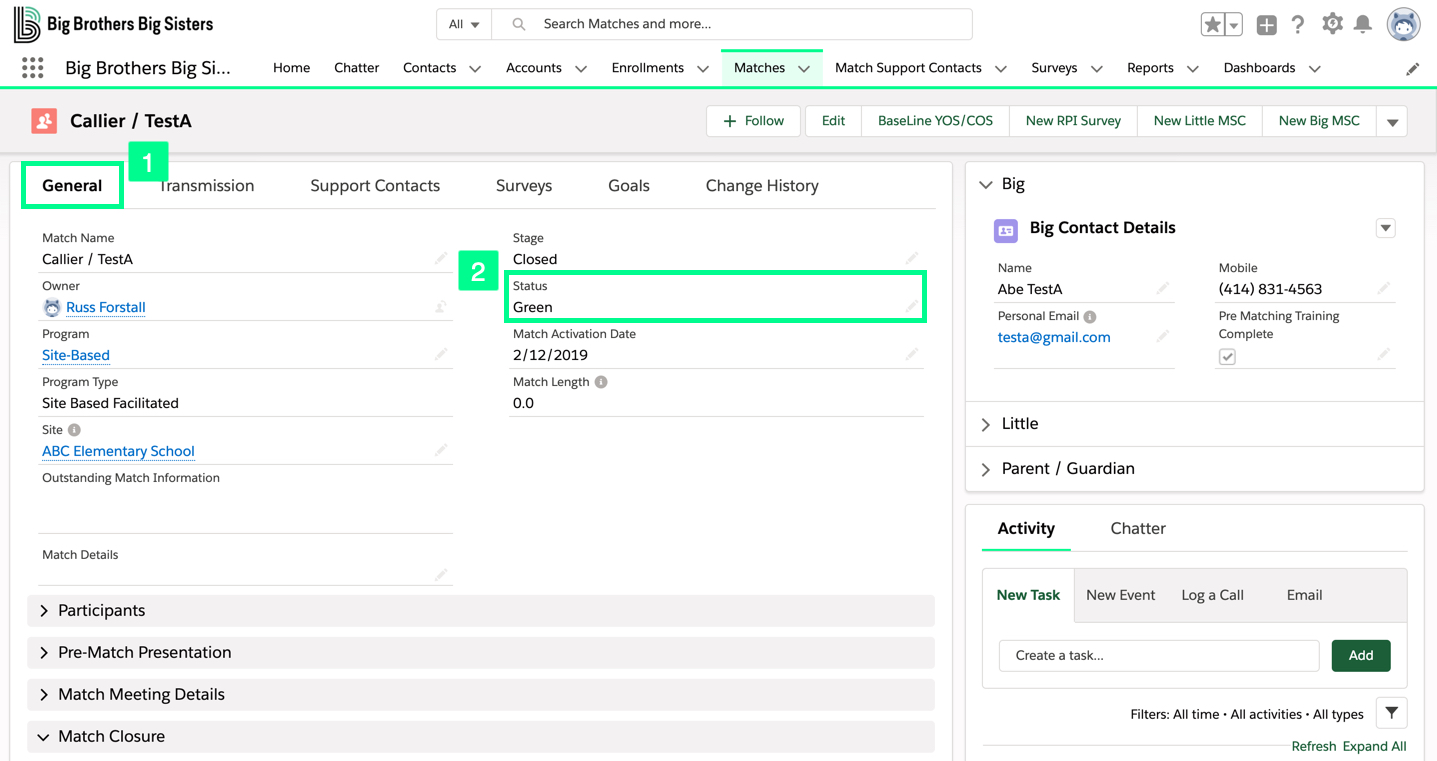
- In the Match Record, on the General tab, locate the Status field.
- Click the pencil and choose the appropriate color from the dropdown.
- Click Save.
Completing Quality Assurance Checks
Matchforce allows users to complete and document Scored Check QA and Spot Check QA of Enrollments and Matches. Here are the steps:
Enrollments QA
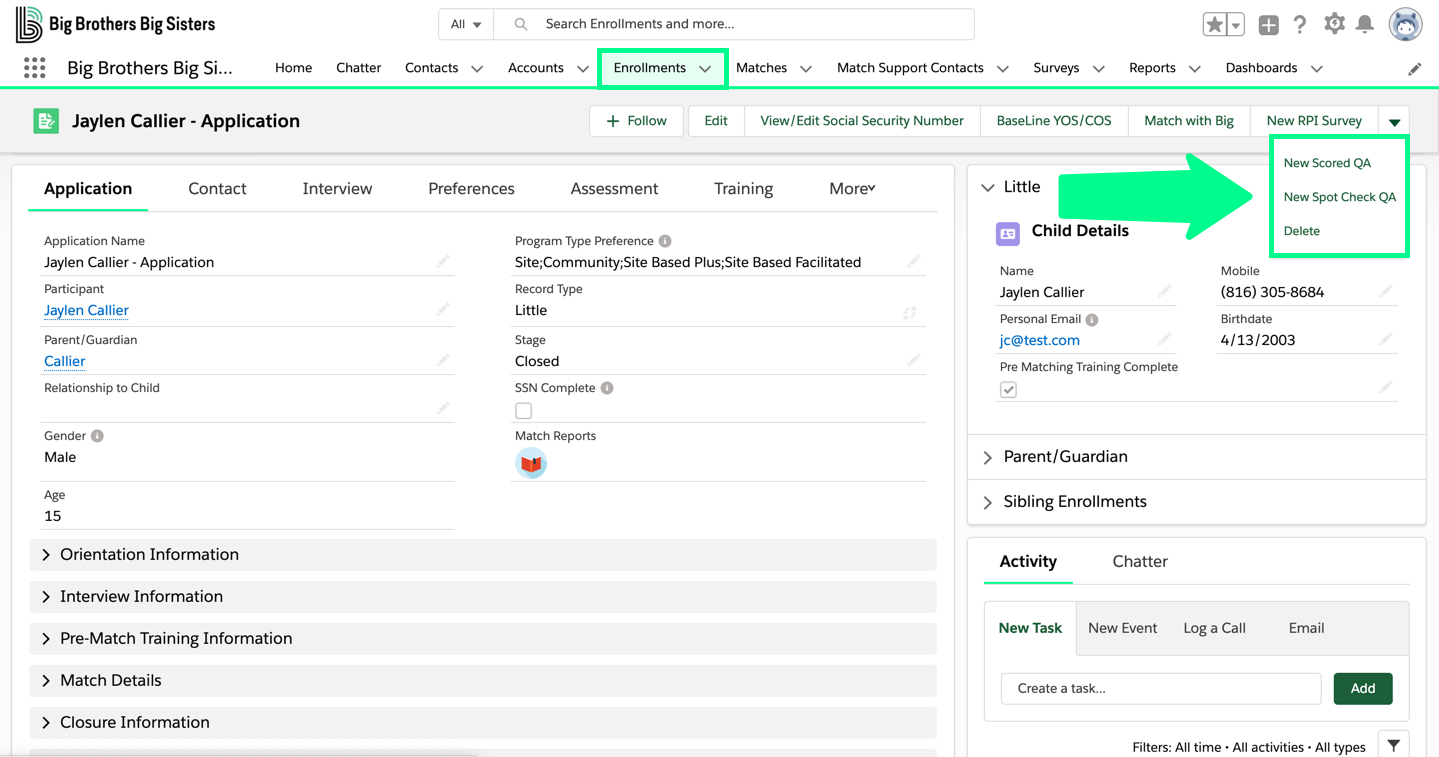
- In the Enrollment Record, click
 .
. - Choose either New Scored QA or New Spot Check QA.
- Enter the appropriate information.
- Click Save.
Matches QA
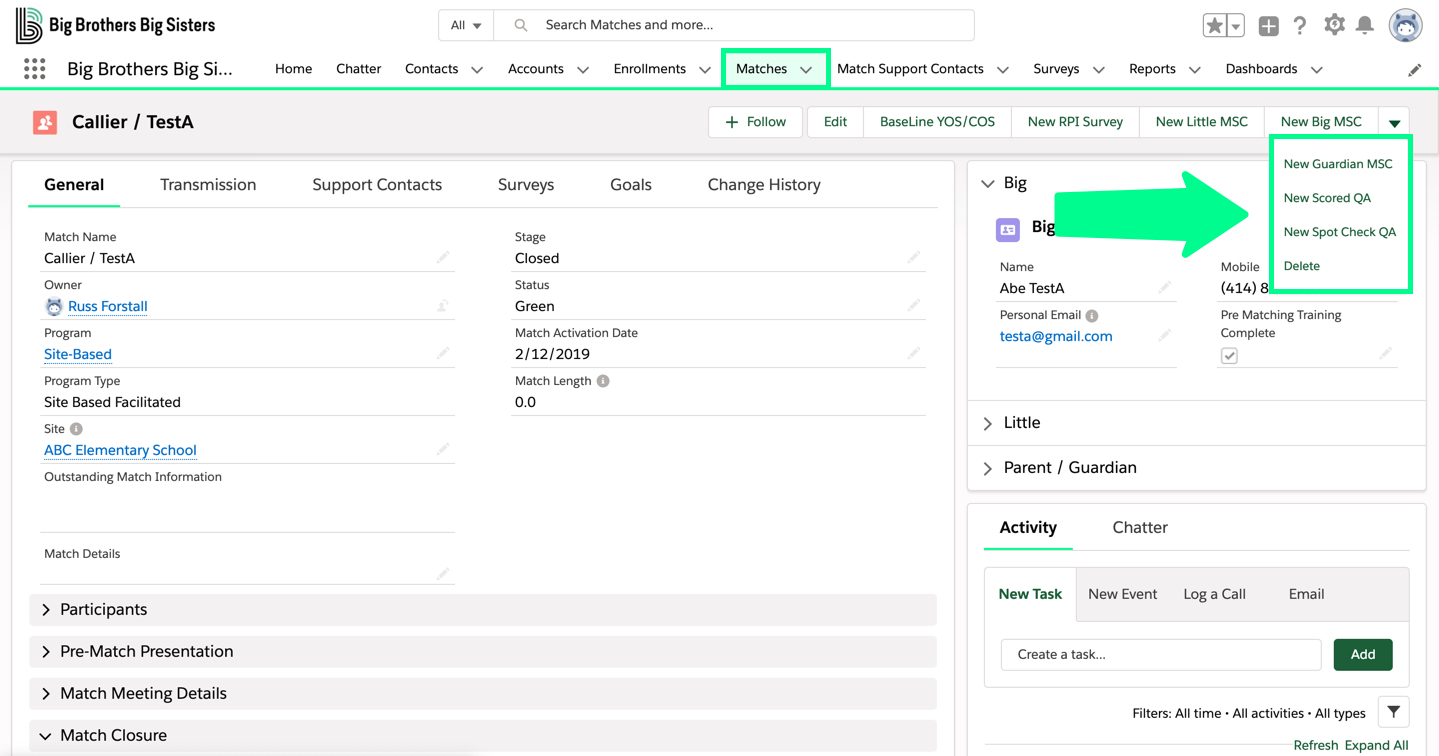
- In the Matches Record, in the navigation bar, choose the QA you wish to perform. Depending on your computer you may need to click
 to see both options.
to see both options. - Enter the appropriate information.
- Click Save.